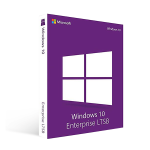Table of contents [Show]
Windows 7 System Requirements
Before installing Windows 7, it’s essential to make sure your computer meets the minimum system requirements. Here's what you need:
- Processor (CPU): 1 GHz or faster processor (32-bit or 64-bit).
- RAM: 1 GB (32-bit) or 2 GB (64-bit).
- Hard Drive Space: 16 GB of free space for the 32-bit version or 20 GB for the 64-bit version.
- Graphics Card: DirectX 9 compatible graphics with a WDDM 1.0 or higher driver.
- Display: A monitor with at least 800 x 600 resolution.
- Optical Drive: DVD-ROM drive for installation from a DVD.
- Internet Connection: Required for updates and certain features.
Ensure that your system meets these requirements to avoid issues during installation.
How to Check Windows 7 Compatibility
Before you install Windows 7, it's essential to verify that your hardware is compatible. There are two primary ways to do this:
1. Use the Windows 7 Upgrade Advisor
Microsoft provided a tool called the Windows 7 Upgrade Advisor that helps check if your system is ready for Windows 7. The tool will check your hardware and software for compatibility and give you a report, including any potential issues. You can download the Windows 7 Upgrade Advisor from Microsoft’s official website.
2. Manual Compatibility Check
You can also manually verify the compatibility of your system by checking the hardware specifications. For example:
- Processor: Check if your processor is 1 GHz or faster, and if it supports PAE, NX, and SSE2.
- RAM: Ensure you have at least 1 GB (for 32-bit) or 2 GB (for 64-bit).
- Disk Space: Check that you have enough available storage on your drive.
Check Your Processor Compatibility
For Windows 7 to run smoothly, your processor must meet certain requirements:
- PAE (Physical Address Extension): Allows the system to address more memory.
- NX (No eXecute): A security feature that helps protect your computer from certain types of malware.
- SSE2 (Streaming SIMD Extensions 2): A set of instructions that improves processing power.
To check processor compatibility:
- Open Task Manager by pressing Ctrl + Shift + Esc.
- Go to the Performance tab, and select CPU to view your processor's details.
- Visit the manufacturer’s website (Intel or AMD) to verify that your processor supports PAE, NX, and SSE2.
How to Install Windows 7: Different Methods
There are multiple methods to install Windows 7, depending on your available resources. Here are the most common methods:
1. Install from a USB Bootable Drive
Using a bootable USB drive is one of the fastest and easiest ways to install Windows 7. You'll need a USB drive with at least 4 GB of space and a Windows 7 installation file.
Steps:
- Download the Windows 7 installer from Microsoft's website or use an installation DVD.
- Create a bootable USB drive using tools like Rufus or Windows USB/DVD Download Tool.
- Boot from the USB drive: Restart your computer and enter BIOS to change the boot order, setting USB as the first boot device.
- Follow the on-screen instructions to complete the installation.
2. Install from a DVD
If your computer has a DVD drive, you can use a Windows 7 installation DVD to install the operating system.
Steps:
- Insert the Windows 7 installation DVD into your computer.
- Restart your computer and enter BIOS to select the DVD drive as the boot device.
- Follow the on-screen instructions to complete the installation.
3. Install from the Windows Update (For Windows Vista or 7 Users)
If you’re upgrading from Windows Vista or an older version of Windows 7, you can download the upgrade from Windows Update.
Steps:
- Open Windows Update from the Start menu.
- Search for the Windows 7 upgrade and follow the prompts to download and install.
How to Perform a Clean Installation of Windows 7
A clean installation of Windows 7 erases all previous data and software on your system, ensuring a fresh start. This method is ideal if you want to start from scratch.
Steps:
- Backup your important data: Before starting, make sure to back up your documents, photos, and other files.
- Create a bootable USB drive or use the Windows 7 installation DVD.
- Boot from USB or DVD: Restart your computer and change the boot order in BIOS to boot from USB or DVD.
- When prompted, select Custom Installation (not Upgrade).
- Select the drive where you want to install Windows 7 and format it if necessary (this will erase all previous data).
- Complete the installation: Follow the on-screen instructions to set your region, language, and user account.
Once the installation is complete, you can restore your backed-up files and reinstall any necessary software.
Troubleshooting and Considerations
Here are some common problems you may encounter during the Windows 7 installation process, along with their solutions:
1. The Installation Freezes or Fails
- Cause: Insufficient hardware resources or corrupt installation media.
- Solution: Make sure your system meets the minimum requirements. If you're using a USB or DVD, try recreating the installation media and using a different USB port or DVD drive.
2. Cannot Boot from USB or DVD
- Cause: Incorrect BIOS settings or boot order.
- Solution: Enter the BIOS/UEFI settings and ensure the USB or DVD is set as the first boot device.
3. Missing Drivers After Installation
- Cause: Windows 7 might not include all necessary drivers for your hardware.
- Solution: Once the installation is complete, check Device Manager for any missing drivers. Visit the manufacturer's website to download and install them.
4. Windows 7 Activation Issues
- Cause: An invalid or missing product key.
- Solution: Double-check the product key you entered during installation. If upgrading from an earlier version of Windows, ensure you're using the correct key for the upgrade.
5. System Performance Issues
- Cause: Lack of system resources or outdated hardware.
- Solution: Make sure your hardware meets the minimum requirements for Windows 7. You can also disable unnecessary startup programs or consider upgrading hardware components like RAM or the hard drive.