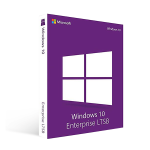Table of contents [Show]
Windows 8.1 System Requirements
Before you start installing Windows 8.1, it’s important to ensure your system meets the minimum hardware requirements. Here are the basic specifications needed to run Windows 8.1:
- Processor (CPU): 1 GHz or faster with support for PAE, NX, and SSE2.
- RAM: 1 GB for the 32-bit version or 2 GB for the 64-bit version.
- Hard Drive Space: 16 GB for the 32-bit version or 20 GB for the 64-bit version.
- Graphics Card: DirectX 9 compatible graphics with a WDDM 1.0 driver.
- Display: A screen resolution of at least 1024 x 768.
- Internet Connection: Required for updates and some features.
Make sure your computer meets these requirements to avoid any issues during installation.
How to Check Windows 8.1 Compatibility
Before starting the installation, it’s a good idea to check if your hardware is compatible with Windows 8.1. There are a few ways to do this:
1. Use the Windows 8.1 Upgrade Assistant
Microsoft offers the Windows 8.1 Upgrade Assistant tool, which checks your system for compatibility with Windows 8.1. The tool will let you know if your hardware or software is not compatible and offer solutions for those issues.
2. Check Microsoft’s Compatibility List
You can also visit the official Microsoft website to view the compatibility list for Windows 8.1. This list includes supported devices, hardware, and software, so you can make sure your system will work with the new OS.
Check Your Processor Compatibility
Your processor must support certain features for Windows 8.1 to work properly. These include:
- PAE (Physical Address Extension): A feature that allows the system to address more memory.
- NX (No eXecute): A security feature that helps prevent malicious code execution.
- SSE2 (Streaming SIMD Extensions 2): A set of instructions that improves performance.
To check if your processor is compatible:
- Open Task Manager by pressing Ctrl + Shift + Esc.
- Click on the Performance tab and select CPU to view the processor information.
- Visit the manufacturer’s website (Intel or AMD) to verify that your processor supports PAE, NX, and SSE2.
How to Install Windows 8.1: Different Methods
There are several methods you can use to install Windows 8.1, depending on your setup. Here are the most common ones:
1. Install from a USB Bootable Drive
This is one of the fastest and most convenient ways to install Windows 8.1. You'll need a USB drive with at least 4 GB of space and a Windows 8.1 installation file.
Steps:
- Download the Windows 8.1 installer from Microsoft’s official website.
- Create a bootable USB drive using the Windows Media Creation Tool or a third-party tool like Rufus.
- Restart your computer and boot from the USB by adjusting the boot order in BIOS settings.
- Follow the on-screen prompts to complete the installation.
2. Install from a DVD
If your computer has an optical drive, you can install Windows 8.1 from a DVD.
Steps:
- Insert the Windows 8.1 installation DVD into your computer.
- Restart your computer and enter the BIOS to select the DVD as the primary boot device.
- Follow the on-screen installation instructions to complete the process.
3. Install from the Windows Store
If you already have Windows 8 installed, you can upgrade to Windows 8.1 directly from the Windows Store.
Steps:
- Open the Windows Store and search for Windows 8.1.
- Click on the Get button to begin downloading the upgrade.
- Once downloaded, follow the on-screen instructions to complete the upgrade process.
How to Perform a Clean Installation of Windows 8.1
A clean installation of Windows 8.1 removes all existing data and software from your computer, ensuring that you start fresh with a clean slate. Here’s how to do it:
Steps:
- Backup your important data: Before performing a clean installation, make sure to back up all important files as the process will erase everything on your primary drive.
- Create a bootable USB drive or use the Windows 8.1 installation DVD.
- Boot from the USB or DVD: Restart your computer and enter the BIOS to set the boot priority to USB or DVD.
- Select Custom Installation (not Upgrade).
- Choose the drive where you want to install Windows 8.1 and format it if necessary (this will erase all data).
- Complete the installation by following the on-screen instructions to set up your region, language, and user account.
Once the installation is complete, you can restore your backup files and reinstall any software you need.
Troubleshooting and Considerations
While installing Windows 8.1, you may encounter a few issues. Here are some common problems and their solutions:
1. The Installation Freezes or Fails
- Cause: Insufficient hardware resources or corrupted installation media.
- Solution: Make sure your system meets the requirements. If using a USB or DVD, try recreating the installation media and using a different USB port or DVD drive.
2. Cannot Boot from USB or DVD
- Cause: Incorrect BIOS settings or boot order.
- Solution: Go into BIOS settings and ensure that the USB or DVD drive is set as the first boot device.
3. Missing Drivers After Installation
- Cause: Windows 8.1 may not have all the necessary drivers for your hardware.
- Solution: After installation, go to Device Manager and check for any missing drivers. Download and install them from the manufacturer’s website.
4. Windows 8.1 Not Activating
- Cause: Incorrect or missing product key.
- Solution: Make sure you enter the correct product key during installation. If you're upgrading from an earlier version of Windows, ensure that you’re using the correct key for the upgrade.
5. System Performance Issues
- Cause: Lack of system resources, outdated hardware, or incompatible software.
- Solution: Make sure your system meets the minimum requirements. Uninstall unnecessary programs, update your drivers, and consider upgrading your hardware if necessary.
Conclusion
Installing Windows 8.1 is a straightforward process, whether you're upgrading from an older version or performing a clean installation. By following the steps outlined in this guide, you can ensure a smooth installation experience. Make sure to check your system’s compatibility, choose the appropriate installation method, and perform troubleshooting if you encounter any issues. With a little preparation, you’ll have Windows 8.1 up and running in no time.